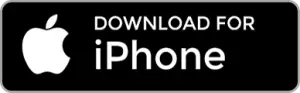So, you decided to leave the Android ecosystem and get along with the iPhone club. We respect your decision, but what about the data. Have you thought about how to transfer photos from Android to iPhone?
Well, that’s what we will discuss in this post— simple methods to transfer photos from android to iPhone and other data to your brand-new iPhone.
Methods to Transfer Photos from Android to iPhone
Android and iPhone are two distinct platforms, and thus, transferring photos from Android to iPhone isn’t easy.
1. Using Android File Transfer and iTunes
If you have a MAC, you can use Android File Transfer and iTunes to transfer photos, videos, music, and other data from Android to iPhone. The steps are as follow,
- Download and install the Android File Transfer app and launch it

- Connect your Android phone to Mac using a USB cable
- Browse the files and folders on your Android device that contains photos and copy them
In Android, photos and videos are saved in the DCIM folder. So, go to the DCIM folder of your Android’s internal storage and copy your photos on your Mac desktop.
Transfer Photos from Android to iPhone
- This process will take a while to finish. Once done, disconnect your Android
You may also like to read:
- Best Free Fastest Web Browsers for PC
- How to Backup and Restore Android Phones or Tablets Data Easily
- Best Social Media Security Apps to Protection from Hackers
- 15 Amazing Computer Tricks and Tips Everyone Should Know
- 2 Easy Ways to Remove Phone Number from TrueCaller
2. Transfer Photos from Android to iPhone on Windows PC
- Connect your Android phone and then open File Explorer.
- Navigate to Internal Storage>DCIM folder and copy all photos and videos that you want to transfer to iPhone
- If your Android has an SD Card, copy photos from an SD card also and copy them in the one folder on your Windows PC desktop
Sync Photos from Mac or Windows Desktop to iPhone Using iTunes
NOTE: If you are using Windows, download and install iTunes for Windows. Mac users don’t need to install iTunes.
Transfer Photos from Android to iPhone
- Open iTunes and connect your iPhone using a lightning cable.
- Your iPhone will be recognized. Click on the phone icon to see more options.

- In the sidebar, click on Photos

- Select the folder that copied on Desktop that contains photos and select the ‘All Photos and albums’ option
- You may also select ‘Include videos.’ Click ‘Apply’
it will copy and transfer all photos and videos from the selected folder on your Mac desktop to your brand-new iPhone.
3. Using Google Photos
It is the simplest method for this task, but you must have an active internet connection and ensure the Google Photos app is installed on your Android Smartphone.
First, you must enable the backup and sync feature in the Google Photos app on your Android device; When you enable this function, it will automatically save your Android device's photos to Google Drive.
NOTE: This method requires uninterruptible active internet access, as it will consume lots of data. It is advisable to consider this method only when you have access to Wi-Fi or a reliable network with a huge data allowance.
Transfer Photos from Android to iPhone
Proceed to your iPhone, download, and install the Google Photos app from the iTunes iOS store. Launch the app activate the backup and sync feature. Your photos will start showing up on your iPhone within a few minutes.
4. Using a File Sharing App
If you did not have backup and sync enabled on Google Photos, it might be a slower move later (because uploading and syncing with the new phone would take time). So, it is better to utilize a file-sharing app like Share.it.
Also, if you do not have an active Internet connection, this method would be your best bet to transfer photos from Android to iPhone quickly.
Steps to Transfer Photos from Android to iPhone Using Share.it

If you are already aware of the steps to transfer using file-sharing apps, it should not be a problem for you. In either case, if you do not know or are confused about how to do it, we’ll tell you the steps while utilizing the Share it app for the purpose.
Transfer Photos from Android to iPhone in: 17 minutes
-
Install App
Download and install SHAREit on both of your devices, Android and iPhone.
-
Click Start
Launch the app on your Android device. Click on “Start.” If you start it for the first time, set a name and avatar to your device.
-
Tap on Receive
After that, tap on “RECEIVE.” If you have an active data connection, it will recommend you to disable that. Now, you will observe a screen that tells that it is waiting for the sender. As it’s an iPhone you want to connect with, tap on the “connect to iOS/WP” option.
-
Follow Instructions
It will instruct you to search for a Wi-Fi network on your iPhone. Follow the on-screen instructions to connect to the desired Wi-Fi hotspot.
Using Feem v4
One of the simplest apps to transfer files is Feem v4. It’s my top favorite app. It doesn’t require internet. However, it would be best to connect to the same Wi-Fi network on your Android and iPhone. Once connected, open the Feem app, and you will see the weird device names listed there. Sadly, the names can get confusing. Even though you can change it, the feature is limited to the pro version.
Tap on the device with which you want to share any file. Then select the file, and it will appear on the second phone. The interface resembles a chat app. That’s because it even lets you chat with other phones. The messages vanish automatically after 48 hours.
While the interface of Feem may look slightly different than the other file-sharing apps, I feel it’s uncomplicated and straightforward. Using this app, you can share all types of files such as photos, videos, audio, etc. Besides Android and iOS, Feem has a web version on Windows and macOS.
It is the easiest way to transfer photos from android to iPhone and other data.
5. Transfer Photos from Android to iPhone with Syncios Data Transfer
Suppose you are looking for a fast and efficient transfer solution. In that case, Syncios Data Transfer or Syncios Data Transfer for Mac should be the top choice since it allows you to transfer files at once between any two phones running Android or iOS.
It enables you to backup one device and restores the other with a simple click.
Step 1: Connect Both Android Phone and iPhone to Computer
Please connect your Android phone and iPhone with your computer via USB cables. Hit the Transfer button in the main interface.
This Android to iPhone transfer tool will automatically detect your two phones in the connecting pane. You will then see them displayed on the starting window with Android phones in the Source and iPhone 6 in the Target position.
Note: You can click the Flip button in the middle to change two connected phones' position.
Transfer Photos from Android to iPhone
Step 2: Transfer Photos from Android Phone to iPhone
Mark photos, Camera Roll and Photo Library in your Android Phone, and then please click the Next button to start the image transferring process. Please do not disconnect either phone in the transferring process.
The data transfer process may take a while, depending on the photo size in your android phones. Once finished, you will get Copy Completed promptly. Click OK to close the window.
6. Transfer Photos from Android to iPhone Using Whatsapp
In place of Google photos, you can use WhatsApp or Telegram messaging app to quickly transfer photos from android to iPhone. To do this, you’d need to use a different phone number to sign up for Whatsapp on the iPhone and another phone number for Whatsapp on Android.
Then add both numbers to contact and use the messaging feature to transfer your favorite photo from iPhone to Android or Android to iOS devices.
More interesting articles for you:
- How to Disable Meet Now Icon from Taskbar in Windows 10
- How to Overcome Wireless Car Charger Problem
- Solution for Windows 10 Internet not Working After Windows Update
- Ways to Earn Money Online Without Investment
- 9 Best Live Net TV App Alternatives
7. Transfer Your Data from Android to iPhone With Google Drive
Google makes it simple by utilizing Google Drive. It is the more straightforward process as it is quick, simple, and keeps all your core data in one easy-to-manage place.
On your android phone, sign in to your Google account. Open Drive “Menu” and then go to “Settings” and look for the “Backup” option.

Choose what you would like to back up > Calendars, Contacts, Photos & videos.

Now select “Start Backup.” Once everything is complete, tap the “Start Backup” button, and it will back up all your content onto your Google account.
How to Access Data on iPhone
Download Google Drive from the App Store. Sign in to your Google Drive account. Once the setup is complete, Google Drive will sync the account, and all the files will be available for your use on your iPhone. You can sync or download any files from the Drive.
8. Transfer Photos from Android to iPhone with one Click
If you want to avoid all the hassle of multiple steps and make this entire transfer of photos from Android to iPhone quickly and easily, use Phone Transfer software from Wondershare.
With the help of Phone Transfer, you can transfer photos from Android to iPhone in just a few clicks. It is the easiest and safest way to transfer photos from Android to iPhone without any risk of data loss or corruption.

Using this software, you can also transfer other data such as contacts, messages, videos, music, social media messages, etc., from Android to iPhone.
About MobileTrans – Phone Transfer
Following are some prominent features of this software and why you should transfer data from your Android to the iPhone.
Easily transfer data between phones running Android, iOS, and Windows systems
The software is free to download and evaluate. However, to transfer photos and data from Android to iPhone, you must activate it using a valid activation key.
Easily Transfer Photos from Android to iPhone
- Transfer up to 17 kinds of data, including contacts, photos, messages, apps, music, notes, books, and more.
- Move safely without resetting devices or deleting original data.
- Works perfectly with Apple, Samsung, HTC, LG, Sony, Google, HUAWEI, Motorola, ZTE, Nokia, and more smartphones and tablets.
- Designed for non-tech savvy people, super easy and fast.
9. Transfer Photos from Android to iPhone Using WiFi Transfer App
If you don’t have a USB cable or a PC or Mac system available, you can use the WiFi File Transfer app on your Android to transfer photos from the Android device to the iPhone wirelessly. The steps are as follow:
- Connect your Android and iPhone device to the same (common) WiFi network
- In your Android phone, open the Play Store and install the WiFi File Transfer app
- Launch the app tap on Start. This will start a file transfer server on your Android and display am IP address

- Now on your iPhone, open Safari browser and enter the IP address shown in the WiFi Transfer app in the address bar and tap ‘Go’
- This will open the File Browser. Go to DCIM>Camera and choose photos that you want to transfer to your iPhone
NOTE: You may need the Pro Version of WiFi File transfer to download multiple photos.
How to Transfer Photos from Android to iPhone
- Then tap on Download. This will download the photos from your Android to iPhone
- Repeat the steps until you download all photos from your Android to your new iPhone
FAQs About Transfer Photos from Android to iPhone
-
Can you transfer pictures from an iPhone to a Samsung?
Samsung makes it easier than ever with its Smart Switch app using a USB cable or Wi-Fi. You'll see the “transfer from iOS device” option when you first set up your new Galaxy phone, or you can access the app once you've completed the setup process.
-
How do I share between iPhone and Android?
SHAREit lets you share files offline between Android and iOS devices, so long as both devices are on the same Wi-Fi network. Open the app, select the item you wish to share, and look for the device you want to send a file to, which must have receive mode switched on in the app.
-
Can you send photos with Bluetooth from Android to iPhone?
Bluetooth is an excellent option to transfer photos and videos across Android and iPhone devices. It's because Bluetooth is available on both Android and iOS devices, making it widely useful. Furthermore, you don't have to download a third-party app to transfer pictures via Bluetooth.
Final Words on Transfer Photos from Android to iPhone
Manual methods do the job quite well, but it takes a lot of time. They also involve several steps, which might not be easy for everyone. Also, not all of us are so patient; thus, if you want to avoid the hassle of multiple steps and transfer photos from Android to iPhone quickly, use Phone Transfer software.
It’s easy to use, convenient and you can use it to backup other data, which is not possible by a manual method such as contacts, messages, social media messages, etc.
There are other ways to transfer photos from Android to iPhone, but the above methods are the simplest. Even newbies can send pictures from android to iPhone using these methods.