
On our Android phone or tablet, we store all sorts of data such as contacts, text messages, chats, photos, videos, apps, etc. Backing up Android phone data is recommended to secure this essential information.
You can restore the backup whenever you want once completed, and you don’t need to worry about losing files from your Android phone or tablet anymore, but how to backup and restore Android phones or tablets' data?
Therefore, we will share ideal solutions to back up Android phone or tablet data in this post.
1. Backup and Restore Android Phones or Tablets With Google Account
Android Phones and tablets have a built-in feature that you can use to back up your files, including your calendar, Chrome, Contacts, Gmail, and more, to your own Google account directly. You can then restore them to any Android device anytime and from anywhere.
Because of the convenience, it is popular with many Android users. When you run out of 15 free storage spaces of Google cloud, you can expand the area by upgrading the storage plan on your Google account.
Note: The process of backing up an Android phone to Google may vary slightly, depending on the manufacturer of your device.
Backup and Restore Android Phones or Tablets Data
You may also like to read:
- 7 Solutions to Fix Steam Voice Chat not Working in Windows 10
- 15 Ways to Fix Download Pending Error in Google Play Store
- How to Download Videos From Discord – 2 Easy Ways
- Fastest Best Android Browsers
- 8 Ways to Fix; Unfortunately TouchWiz Home has Stopped Error Easily
What is Included in Google Backup?
Once you provide Google's permission to access and backup your data, the following type of data can be saved to Google cloud servers to backup and restore Android phones or tablets' data.
- App Data: Only app-related data on your device will be backed up. Apps, books, and music downloaded from Google Play Store are linked to your Google Account, and you can download these at any time on your Android Phone.
- Contacts & Call History: it will back up call history and contacts to Google Drive.
- Device Settings: Some system settings like date & time, Language, Display settings, home screen wallpapers, WiFi networks, and WiFi network passwords will be saved to your Google account.
- SMS Text Messages: Only SMS Text Messages will be backed up; it will not include MMS attachments.
- Emails and Calendars: Email will always be available in your Gmail Account. Contacts and Calendars events will get synced with Google Calendar on your Phone.
1. Unlock your Android phone or tablet and enter the Settings app. Then find the “Backup & Reset” option.

2. Switch on the “Back up my data” icon. Then click on the “Backup account” and the “Add account” button.

3. You need to input your Google account on it. It will back up your data and the settings from the Android device to your Google account.

4. Turn on the “Automatic Restore” icon to quickly restore your data and settings.
2. Backup Photos From Android Phone to Google Photos

Using Google's backup and sync service, you can have all of your photos and videos automatically backed up to your Google Account. The photographs and videos you upload will be accessible from any computer or mobile device you use to access your profile.
Backup Photos From Android Phone to Google Photos in: 27 minutes
Download Google Photos
Download Google Photos from the Google Play Store – Pixel device users should have it as standard.
Grant Permissions
Once installed, Google Photos will ask for permission to back up your various folders online. Pick which folders you’d like it to have access to on your phone, and then it automatically backs them up.
Free up Storage
If you want to back up photos to free up storage space on your phone, opening Google Photo’s Free up space tab will let the app erase any images it’s backed up from your device to give you some more room.
After completing the backup procedure, you're probably ready to do a device reset or begin deleting images. Before making any modifications, double-check that everything is saved safely in Google Photos.
Google Photos can be confusing because your photographs may appear in the app but have not yet been saved. To make sure that all of your pictures are backed up, take these steps:
1. Open the Google Photos app and tap on the profile icon in the upper right-hand corner.

2. You can see how many photos have remained backed up in the opening menu. If this number is zero, Google Photos will save everything on your device. If this menu indicates that any photos have not yet been backup, make sure you're connected to WiFi and give it a bit more time.
In case required, you can also enable the option to Backup Photos over Cellular Network.
Backup and Restore Android Phones or Tablets Data
If space is available, you should be able to tap on Backup All to start the process of backing up Photos to Google, using a WiFi Network.
3. Backup and Restore Samsung Android Phones and Tablets With Samsung Smart Switch
Samsung Smart Switch is another effective program that can back up and restore your Samsung Android phones or tablets quickly.
Please note that this supports Samsung phones or tablets on Android 4.3 or later versions only.
Backup and Restore Android Phones or Tablets Data
With the simple steps, you can finish your data backup and restore the files between Samsung phones and tablets and the computer.
Backup and restore Samsung android phones quickly with Smart Switch

- Download and install Samsung Smart Switch on the computer. Then run the program directly.
- Connect your Android phone or tablet to the computer with a USB cable, and the program will quickly detect your device.
- You must tap on the “Allow” on your Samsung device to allow access permission on the phone/tablet.
- Then click on the “Backup” tab. The program will start backing up the files.
Connect a Samsung Android phone and click on the “Restore” button to restore the data. If the backup is saved at the default location, it will list them.

Otherwise, you can browse and select the Samsung device backup file manually by clicking on the “Select your backup data” icon. You will see different types of data you backed up before. Select what data you want to restore and click on the “OK” and the “Restore now” buttons. It will begin the restoration process.
More interesting resources for you:
- How to Install Google Analytics on WordPress in 10 Minutes
- 5 Reasons – Why Tablets are Better than Smartphones
- 9 Best Rated Craigslist Apps for Android and iOS
- Best Free Fastest Web Browsers for PC
- Best Social Media Security Apps to Protection From Hackers
4. Backup and Restore Android Phones or Tablets With Mobikin App
It is the fastest solution to back up and restore. Android phones or tablets are using Android backup and restore software from MobiKin, which can back up and restore all the files with a single click to complete the task in a short time, even if there are too many files on your Android device.
It works with contacts, messages, call logs, photos, videos, music, apps, and documents. And it supports WiFi and the USB cable connection between the Android phone/tablet and the computer.
Steps to backup and restore android data with MobiKin
After installing the software on the PC, please open it, connect your Android phone/tablet to the PC with a USB cable, and make your device recognized as prompted.
To back up files on Android or tablet, please select the file types you want to back up and choose one location to store your files if needed, then click on the “Back Up” button to back up your files without any hassle.
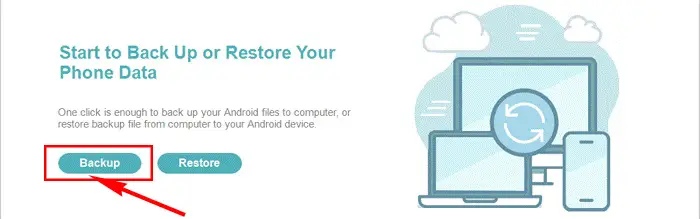
- To restore the backup file to your Android phone, please tap on the “Restore” option and select the target backup file and the file categories you want to restore.

Finally, tap on the “Restore” button to immediately restore the selected files to the Android phone/tablet.
5. Backup Photos From Android Phone to Computer
If space is not available in your Google Account, you can backup Photos on your Android Phone to your computer.
1. Connect an Android phone to a computer using its supplied cable.
2. Unlock your Phone by entering your Lock Screen Passcode.
3. Open File Explorer > click on your Phone in the left pane on your computer. In the right pane, locate DCIM Folder and copy this to the desktop.

To copy the entire folder, right-click on DCIM Folder > select Copy in the contextual menu > right-click anywhere on the desktop and select Paste in the contextual menu.
4. Wait for the Photos to be copied to the desktop
6. Backup via Bluetooth
You can always turn on connecting your Android device to your desktop or laptop via Bluetooth. But transferring files through Bluetooth could be time-consuming as pairing the devices isn’t that quick. However, you can always give it a try, right?
Well to enable Bluetooth:
Step 1: On your Android device, tap on Settings –> Tap on the Bluetooth option under connections (Ensure to set your Android device on discoverable mode via Bluetooth).
Step 2: Next, on Windows 10 PC, Click on the Start button –> Click on Settings –> Toggle to enable Bluetooth. Once done, your computer will automatically start detecting any nearby Bluetooth-enabled devices –>Select the Pair button beside your device’s Bluetooth name to connect either the PC, Laptop, or Mac with your Smartphone.
Step 3: You can then select the files you wish to transfer from your Android Smartphone to your PC, Laptop or Mac
FAQs About Backup and Restore Android Phones or Tablets Data Easily
-
Where is the backup file in Android?
Users can find this list in the Drive app's navigation drawer under Settings > Backup and reset > App data on an Android-powered device.
-
How do I access Smart Switch backup files?
The Smart Switch file formats are proprietary, not human-readable, so you won't be able to read them.
-
Are text messages backed up on Android?
Android doesn't back up your text messages by default. Try another backup option if having a copy of your text messages is essential.
Conclusion – Backup and Restore Android Phones or Tablets Data
So, that’s how to back up and restore Android phones or tablets. These excellent solutions mentioned above are worth trying since they have their highlights. Choose one based on your requirements.
If you think there are other backup methods to restore android phones or tablet data that we can add to this list, share them with us. Also, if you liked this article, do share it with your family and friends.





