
Is the steam voice chat not working while playing games? Like you, some users are complaining about this issue in the forums. The users are not able to chat with their friends in Steam. This error mainly occurs due to misconfigured Windows settings on your system. If you cannot communicate with your friends, enact these easy solutions on your computer.
If you have suddenly lost the ability to communicate on Steam with your voice, your gaming experience might suffer. The voice chat function is a neat feature, but it sometimes disappears or becomes unusable for different reasons.
Steam Voice Chat not Working – Quick Fixes
At least one of the procedures described below about steam voice chat not working should do enough to help you regain the lost voice chat functionality in the Steam application.
- Check if your mic isn’t muted. Try increasing and decreasing the volume.
- Reconnect the mic with your computer. Check if this helps.

Steam’s voice chat feature can sometimes stop working for some users. This guide will provide steps to fix the steam voice chat not working issue.
Fix steam voice chat not working in windows 10 in: 23 minutes
-
Change Microphone Settings
One of the first reasons the voice chat is not working could be that the microphone settings are wrong.
-
Change Input Settings on Windows 10
When you make changes in the Sound Control Panel, it will also reflect the configurations on the Settings utility on Windows 10.
-
Sign Out From all Devices
Maybe your problem is that you have logged into your account on another PC currently being used.
-
Update Audio Drivers
if you use a driver updater, you can fix the voice chat not working in just two clicks.
-
Try Disable Audio Enhancements
This workaround is the best solution for steam voice chat, not working errors. We are sure that this could fix this problem on Windows 10.
Even though this is a stable platform, there are times when complications arise. We'll look at the steam voice chat not working issue in this newest part of our troubleshooting series below.
You may also like to read:
- Best Fake Email Address Generators: Get Free Temporarily Email
- 2 Easy Ways to Remove Phone Number from TrueCaller
- Download Music from TikTok Video on Computer, Android, and iPhone
- Best Free Fastest Web Browsers for PC
- Best Social Media Security Apps to Protection from Hackers
Enable Microphone Access for Steam
Your system may block the Microphone access in Steam to bring steam voice chat not working error.
1. Press the Windows key+I.
2. After that, click on the “Privacy” settings to access it.
3. After that, click on the “Microphone” left-hand side.
4. Under the ‘Microphone access for this device’ settings, click on the “Change. “ Toggle it to “ON“.
5. Then scroll down to ‘Allow desktop apps to access your microphone’ settings.
6. Here, switch this setting to “ON. “
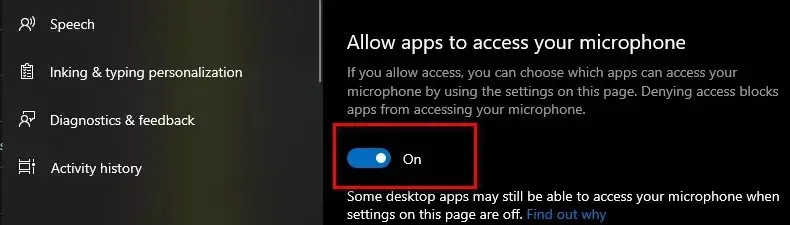
These modifications should adjust any microphone discrepancies on your system. we hope this should have fixed the issue.
Disable Audio Enhancements
The audio enhancements like the Bass boost, Virtual surround may cease the voice chat function in Steam.
- At first, you need to press ‘Windows key‘ along with the ‘R‘ key to open the Run window.
2. Now, type “mmsys.cpl” and hit Enter.
It will open the Sound window.
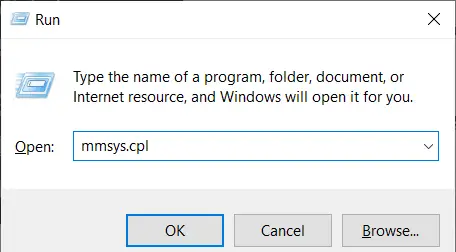
3. Once the Sound window, look for the device you are currently using.
4. You have to right-click on it and then click on “Properties. “
5. When the Speakers Properties window opens up, go to the “Enhancement” tab.
6. Then, uncheck the option “Disable all sound effects. “

7. Don’t forget to click on “Apply” and “OK. “
it will disable all the speaker enhancements.
Sign Out of Steam from Other Devices
Some people said they resolved the issue after realizing that the Steam account was actively being used on a different computer. The solution was to sign out of the other computer in this case.
Note: If you don’t have access to the PC that is using your account, changing the password will automatically disconnect the account from the other PC.
Steam Voice Chat not Working in Windows 10
Enable Microphone in Steam
1. Open Steam on your computer.
2. After that, click on “Friends” in the menu bar.
3. Then, click on “View Friends list“

4. Once the Friends list panel opens up, click on the gear-shaped “Settings” icon.
5. In the ‘VOICE INPUT DEVICE‘ section, click on the drop-down and choose your microphone.
6. Next, check for the “VOICE TRANSMISSION TYPE“
7. Set it to “Open Microphone” or “Push to talk“.

After that, close all the panels. Close Steam. Re-launch it further.
End the Steam Processes to Fix Steam Voice Chat not Working
Sometimes the Steam operation running in the background can cause this issue.
PRO TIP: Some users found that instead of chatting solo, starting a Group chats fixed the issue for them, so it is a good idea to give that a go if you have a couple of friends online.
Steam Voice Chat not Working in Windows 10
1. At first, you need to right-click on the Windows icon on the bottom left corner.
2. After that, click on the “Task Manager“.

3. Once the Task Manager screen appears, check the Steam services (Like- Steam WebHelper, Steam Client Service, etc.).
4. Right-click on the “Steam” services one by one.
5. Then, click on the “End task” to terminate the processes sequentially.
After ending all the Steam processed, close the Task Manager.
Flush Default Configuration of Steam
Flushing the original configuration of Steam will fix the voice config settings in Steam.
1. Press the Windows key along with the “R” key.
2. After that, paste this code in the Run window. Then, click on “OK“.
steam://flushconfig
After that, restart Steam on your system.
Try the voice chat further to fix the steam voice chat not working.
Troubleshoot Hardware Issues
You can start troubleshooting the Steam voice chat not working issue by figuring out the hardware issues.
Here is how to do it:
Make sure you have plugged your mic into the correct connector on your computer:
Typically, analog mic connections are pink and should be plugged into the pink connector on your headset. But if there is no pink connector on your headset, you might have to consult the manual for your headset to make sure your mic is plugged correctly.
Connect your sound device to a different port:
Sometimes the mic mot working problem may occur if the port you’re using is faulty. Suppose you get the microphone working on Steam again after switching to another port, congrats.
Uninstall and Reinstall Steam
If nothing works out for you, uninstall and reinstall the Steam client.
1. At first, right-click on the Windows icon and click on the “Run“.
2. After that, type “appwiz.cpl“. Click on “OK“.
3. After that, right-click on the “Steam” application and click on “Uninstall“.

4. After that, click on “Uninstall“.
It will uninstall steam easily.
5. Once Steam is uninstalled from your system, click on “Close” to close the setup window.
6. After that, go to the Steam website.
7. Then, click on “Install Steam“.
The Steam setup file will download.
8. After the Steam setup has finished downloading, double click on the “SteamSetup.exe” on your computer.
Follow the on-screen instructions to install the Steam application.
9. Click on “Finish” to finish the installation.
You won’t face the voice issue after reinstalling Steam.
More interesting topics for you:
- 15 Amazing Computer Tricks and Tips Everyone Should Know
- How to Overcome Wireless Car Charger Problem
- 9 Ways to Fix YouTube Comments not Loading Error Easily
- Best Free YouTube to MP3 Converters Software
- 5 Reasons – Why Tablets are Better than Smartphones
Update Your Microphone or Audio Driver
If you are yet to get the voice chat functionality in Steam to start working again due to your microphone issues – especially after you have attempted the procedures above – then it is time you considered the scenario where the problems are driver-related. If your computer uses the wrong audio driver or if the audio driver has become outdated or fallen to corruption, then Windows will be unable to integrate it with audio operations.
Your microphone or audio driver manages or handles operations involving the physical (listening) component and the software (Windows, Steam, or any program).
These are the steps you must go through to uninstall and then install your microphone or audio driver:
- First, you have to get the Device Manager app window up. You can quickly perform this task by right-clicking on the Windows Start icon to see the Power User menu programs and utilities and then selecting Device Manager from the list.
- Please go through the outlined categories on the Device Manager window, locate the Audio inputs and outputs category, and click on the expansion icon beside it.
- Once the Audio category's contents become visible, you will see your microphone or audio device, which you must right-click on to see its context menu.
- Choose the Uninstall device option from the list.
If a prompt or dialog comes up to confirm the driver's uninstallation operation, you have to click on the Uninstall or Yes button there to affirm things.
- Follow the on-screen instructions to remove the driver – if they come up.
- Assuming you are done uninstalling the microphone or audio driver, you must close all programs and restart your computer.
Windows will eventually realize that an important driver or system component is missing, and then it will act to install the necessary software.
- If everything goes well with the microphone driver's reinstallation operation, you have to launch Steam to check the state of the voice chat function, which you could not use earlier.
FAQs About Steam Voice Chat not Working
-
Why is my mic not working?
Check if your mic isn’t muted. If it’s not muted, you might set your microphone‘s volume to 0, or it has stopped working. If your mic isn’t working, purchase another headset or standalone microphone.
-
How do I allow steam to access my microphone?
Select the gear icon in the upper right corner of your Steam Friends list, then select the voice tab. Windows sound settings: Right-clicking on the speaker icon in your system tray and selecting Recording or Playback devices.
-
How does Steam voice chat work?
Steam is more than just a store; it also allows you to keep a friends list. These can be friends you know personally or friends you have met in-game. In addition to chatting with your friends through text, you may use voice chat as a group, provided you have a microphone.
Final Words on Steam Voice Chat not Working
To sum up, to fix the error of Steam voice chats not working, we have shown you all possible solutions. If you come across the same issue, try these solutions. If you have any better solution to fix it, you can share it in the comment zone.





