
How to undo a sent email in Gmail or recall an email in Gmail? This topic might be old for techies because this option was available in Gmail in 2009 by Gmail labs. But still, few readers are unaware of this option in Gmail, which could be valuable info for them.
Why Unsend or Recall an Email in Gmail?
- Have you ever regretted sending an email to someone?
- Ever sent an important email to the wrong email address?
- Ever sent a personal mail to your boss?
We always have to be careful while sending an email to double-check the email addresses properly for spelling mistakes and domain names. Fortunately, if you are using Gmail, there is an option to UNDO a sent email but with certain limitations. Let us see how to undo a sent email in Gmail.
More related topics for you:
- Best Free Fastest Web Browsers for PC
- Social Media Security Apps for Protection from Hackers
- 15 Amazing Computer Tricks and Tips
- 2 Easy Ways to Remove Phone Number from TrueCaller
- Ways to Earn Money Online Without Investment
Quick Guide to Recall an Email in Gmail in Easy Steps

Gmail offers a feature called “Gmail Undo Send,” which allows you to undo or recall an email in Gmail within 30 seconds.
Recall an Email in Gmail in: 1 minute
-
Log in to your account first.
Login to your Gmail account using your email id and password and go to settings.
-
Click on the General tab.
After clicking settings, click the General tab.
-
‘Undo Send' option.
You will find the ‘Undo Send‘ option. Click on the ‘enable Undo Send option‘.
-
Click the cancellation period.
You will require to click the cancellation period, which ranges from 5 to 30 seconds.
-
Click on save changes.
Click on save changes. After this, you will be able to use the undo send feature on Gmail.
-
Undo option.
When you send the email, you will see the undo option on the left-hand bottom of the screen.
-
Recall your email.
After hitting the undo button within the time you choose, you can recall your email and view the message ‘sending undone‘.
Detailed Guide to Recall an Email in Gmail
Gmail’s Undo Send feature only delays the email — it doesn’t recall accidental messages sent to others. In other words, if you set the Send Cancellation Period to 30 seconds, Gmail doesn’t send the message until 30 seconds after you click Send. After that, there’s nothing you can do but wait for the response.
Step 1: Log in to Your Gmail
Once you log in, you can see the Settings gear icon on the top right-hand side corner of your Gmail Account. Once you click the settings gear icon, you can see the See all settings option like the below image.

Step 2: Personalize Your Recall an Email Period
Under the General tab, scroll down to Undo Send. Click the drop-down menu and select whether you want the “Undo Send” option to appear for 5, 10, 20, or 30 seconds after you hit send.
Note: By default, after you enable this option, this will appear only for 5 seconds, but you can extend this up to 30 seconds.
How to Unsend or Recall an Email in Gmail
(Make sure you’re in the “General” settings tab.)
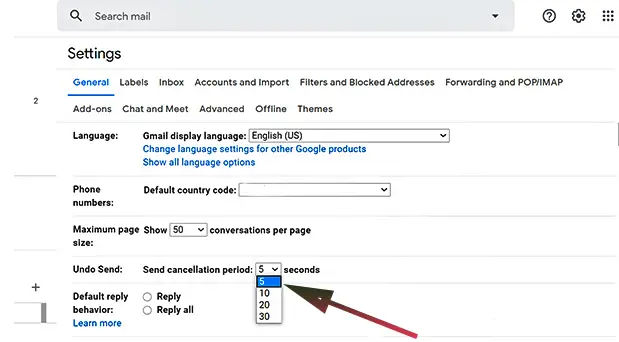
Step 3: Save Settings
Scroll to the bottom and click Save Changes. An Undo button will appear on the bottom left when you send an email. Click Undo, and the email will return as a draft for you to continue editing.

How to Recall an Email in Gmail for Android or iOS
The process is similar if you’re using Gmail on a mobile device. Although you will need to use your desktop to adjust the “Undo” button's settings, this button will still show up when you use a mobile device to send emails.
In the Gmail mobile app, you’ll see the “Undo” button at the bottom of the screen, like this:

If you want to be extra cautious with your email, “Confirm before sending” is still available on Android (but not iOS).
To enable it in the Android Gmail app, click on the hamburger icon, scroll to the bottom of the left pane, and tap Settings. At the Settings screen, tap General settings. Scroll to the bottom of the screen. Tap on the checkmark next to “Confirm before sending” to enable the feature.

Now compose and try to send a new email. A message pops up asking if you want to send the message. Tap OK to send it or Cancel to stop it. If you cancel it, you then have a chance to review the message and make any changes before you attempt to resend it.
More interesting articles for you:
- How to Backup and Restore Android Phones or Tablets Data Easily
- Easily Disable Meet Now Icon from Taskbar in Windows 10
- Best Free YouTube to MP3 Converters Software
- How to Fix Hulu Error Code 301 – 8 Easy Solutions
- Unfortunately TouchWiz Home has Stopped Error
FAQs About Unsend or Recall an Email in Gmail
-
Does deleting an email Unsend it?
Deleting an email from your device does not remove it from the sender's device at all. You have no control over the other person's inbox. What's in there remains there, no matter what you do on your account.
-
Can I delete a sent email before it's read in Gmail?
The Undo send function is a default feature of Gmail. After you send an email in Gmail, you'll see the undo option pop up on the bottom left of your screen. If you don't click in time, click View message, or otherwise navigate away, you'll lose your chance to unsend the email.
-
I want to recall an email, and I didn’t have this option enabled. What can I do?
You cannot do anything. In this case, the message has already been sent, and you can do nothing to get that message back.
Final Words on Unsend or Recall an Email in Gmail
Gmail is a fantastic email messaging platform with tons of features to ease users’ use. Even though it’s far from perfect, it can be a lifesaver for many people as it can be highly frustrating when you click send and realize you forgot to add one tiny bit of detail.
We hope this article helped you learn more about how to recall an email in Gmail and how you can use it to make your life easier.
If you have any questions, don't hesitate to leave them below in the comments, and we will be more than happy to respond.





