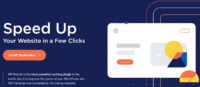Do you want to know how to start a blog with HostGator? Well, it’s super easy.
With having a blog, you can share your knowledge with the world, make an unlimited amount of money, market your business, and do many more things you can do.
To create a blog on HostGator, you must register a domain and purchase a web hosting plan.
There are many web hosting companies available that you can choose from. As you are creating your first website, we recommend HostGator hosting.
Hostgator is one of the best web hosting providers and now powering millions of websites.
Their hosting plans are super affordable, offer many hosting features, are beginner-friendly, and most importantly, you can install WordPress on HostGator through cPanel with just a click.
HostGator Web Hosting
This tutorial will show you how to start a blog with HostGator.
Facts About HostGator
But, Why Choose HostGator?
- HostGator’s hosting plans are affordable (as low as $2.75/ month)
- HostGator offers a FREE domain registration
- HostGator offers one-click WordPress installs
- HostGator offers a FREE SSL certificate
- HostGator offers unlimited storage and bandwidth
- HostGator provides 24x7x365 customer support
- HostGator offers 45 days money-back guarantee
HostGator Ease of Use
Start a Blog with HostGator in 10 minutes

There are two ways you can install WordPress on HostGator – Quick Install or manually.
However, we will show you the quickest process to install WordPress on your HostGator hosting. Usually, the Quick Install process takes around 10-15 minutes.
Let’s get started!
HostGator Plans
First Choose a Hosting Plan
The first thing you need to choose is a hosting plan based on your needs.
The good thing about HostGator is that it offers various types of hosting, such as shared hosting, managed WordPress hosting, cloud hosting, VPS hosting, dedicated hosting, etc.
As you are just getting started, we recommend you use shared hosting.
HostGator’s shared hosting plan starts from $2.75/ month, which is quite affordable enough to start a WordPress blog.
HostGator also offers free WordPress site migration. So, if you are using any other hosting and want to move your site to HostGator, you can use the WordPress/ cPanel website transfer option.
Visit HostGator's Website
First, click here go to HostGator’s website. Using this link, HostGator will give you a 60% discount.
Choose a Shared Hosting Plan
HostGator offers 3 different shared hosting plans, Hatchling, Baby, and Business.
- Hatchling Plan: Basically, this plan allows you to host one website.
- Baby Plan: With the baby plan, you can host an unlimited number of websites
- Business Plan: With the Business plan, you can host unlimited websites. This plan includes some extra features like a free upgrade to positive SSL, free dedicated IP, free SEO tools.

If you plan to host one website right now, go with the Hatchling Plan. Although, you can upgrade your current plan at any time.
Click on the Buy Now button to get started.
After that, you will be redirected to the domain registration page.
Register a Domain
A domain name is your website’s address on the internet. This is what people type on their web browser to access a website. For example, “Google.com”.
Usually, a domain costs around $10-$14 per year.
Luckily, HostGator offers a FREE domain registration with its hosting plan. We will show you how to register a free domain with HostGator.
Step 1: Choose a Domain
From this page, you need to register your domain name. First, enter your domain name, and it will automatically check if the domain is available to register.
If the domain you entered is already taken, try a new name.

Step 2: Add Domain Privacy
Once you enter your domain name, it will show you the Domain Privacy Protection option. By default, it’s checked.
We highly recommend you add Domain Privacy Protection.
However, it will cost you an extra $14.95, but it will save you from spammers.

Domain privacy hides all your contact information from domain lookup tools.
If you don’t have domain privacy activated, spammers will collect your name, phone number, and email address and spam you all the time.
Purchase a HostGator Plan
Purchase a Hosting Plan
It would be best to choose a hosting plan based on your requirements, billing cycle, and extra addons in this step.
Step 1: Choose a Hosting Plan
From this section, you need to choose the Billing Cycle. You can select your hosting’s billing cycle for 12 months or more.
We recommend you choose 36 monthly packages for the maximum discount.
Then enter a username and set a security PIN for your account.

Now scroll below to fill up your billing info.
Step 2: Enter Your Billing Info
Here, you need to enter your billing information, such as your Email address, name, phone number, etc.
On the right side, enter your payment info. You can pay using both a Credit Card and PayPal.

Step 3: Add Additional Services
You will be asked to add additional services such as SSL certificate, SiteLock Essentials, SiteBackup, HostGator SEO tools, but it’s optional.
We recommend turning them off.

Step 4: Checkout now
Check the “Terms of Service” box and click on the Checkout Now button.

WP Rocket Caching Plugin Trending
Step 5: Check Your Email for cPanel Login Details
Once the payment is made, you will receive HostGator’s email with details.
Click on the Go To HostGator Button in your email for logging into HostGator’s cPanel.

I will show you how to install WordPress on HostGator in the next step.
WordPress with HostGator
Install WordPress
There are two ways to install WordPress – Manual and Quick Install methods.
But here, I will show you the Quick Install process because it's quick and easy.
Let's install!
Step 1: Go to CPanel
Once logged in to your hosting cPanel, you will see many options.
Under the Software section, you will see a WordPress option. Click on it.

Step 2: Choose WordPress to Install
On that page, choose the WordPress software to install.

Step 3: Install Settings
Before installing WordPress, you need to complete the setup process. Enter your blog title, admin user name, name, and email.

Once done, click on the Install button to start the process.
Step 4, Save Your Login Details
It will take a minute or so to complete the WordPress installation.

Once done, you will see your admin login details: username and password.
We highly recommend you save the username and password in a notepad file.

Now, you have successfully installed WordPress on HostGator. In the next step, I will help you set up your website.
Setting up Your WordPress Site
Once the installation process is finished, it’s time to set up your blog.
To get started, log in to your WordPress admin panel.
If you don’t know your admin login URL, add wp-admin at the last of your website’s name—for example, yoursite.com/wp-admin.
Then enter your admin username and password to access your WordPress dashboard.
Step 1: Uninstall and Delete the Default Plugins
The first thing after installing WordPress is to uninstall and delete the default plugins.
To delete a plugin, go to Plugins > Installed Plugins and scroll below to see your installed plugins.

Then click on the Deactivate button and then delete the plugin. Similarly, deactivate and delete the other plugins too.
Step 2: Delete Sample Post and Page
After that, you need to delete the sample post and page.
You can see the sample post “Hello World” from your WordPress homepage. If you don’t delete the sample post, it will appear on your website, which doesn’t look good.
So, let’s delete the sample post as well as pages now.
Go to Posts > All Posts, and Trash the post from your WordPress dashboard.
Once you trashed the post, go to Trash and click on Delete Permanently.

Similarly, you can delete sample pages by going to Pages> All Pages.
However, it’s not finished yet. There are several things you need to do after installing WordPress.
Set Up an SSL
By default, you already have an SSL certificate installed, and your website can be accessed using both HTTP and HTTPS protocols.
However, if you open your site on the Google Chrome browser, you may see a “your connection to this is not secure” message. It is because Google advises web admins to run websites over HTTPS only.

To opt out of the Free SSL certificate, please see the following instructions:
Step 1, For that, Log into your Customer Portal.
Step 2, Select Hosting from the left-hand side menu.

Step 3, Select Manage for the hosting package to add the SSL certificate.
Click Manage under SSL Management.

Step 4, To the right of the domain, if you would like to disable the free SSL, click the toggle under Auto-renew.

The toggle will then appear, stating that the auto-renewal has been turned Off.

That’s it. Now your website will use HTTPS secure protocol.
Install WordPress Plugins
Next, you need to install some useful plugins for extending your site’s functionality.
To install a plugin, go to Plugins > Add New, and there will be several plugins.
The problem is there are over 50,000 WordPress plugins available to use, and it’s hard to choose. The good news is that I have listed the most common WordPress plugins below that you need to install.
Here are the top 5 plugins we recommend:
- RankMath (free) – WordPress SEO plugin
- Ninja Forms (free) – Contact form builder
- Akismet (free) – Protects your blog from spam
- WP Rocket (paid) – Best WordPress caching plugin
- Elementor (paid) – WordPress theme builder
Install a WordPress Theme

Once the plugin installation process is done, you need to install a theme.
By default, you already have 2 or 3 themes installed. But they look straightforward, and of course, you may want to change them.
To install a theme, go to Appearance > Themes > Add New, and there, you can find over 50,000 free themes. You can install any theme you want.
Publish Your First Blog Post
Once you install WordPress on HostGator, it’s time to publish your first post.
To publish your post, go to Posts > Add New.

First, write your post title as well as post description.
Once done, select a category, add tags, and hit on the Publish button at the right top corner.
Now, go back to your website’s homepage and check your first post.
Congratulation! You have just started a blog with HostGator.
FAQs about HostGator
FAQs About Start a Blog with HostGator
-
Is HostGator suitable for blogging?
HostGator is easy to use. We have created six blogs through HostGator with no problem whatsoever. HostGator makes it easy to create a WordPress blog with just a few simple clicks. HostGator web hosting offers technical support and a 99.9% uptime guarantee.
-
Is HostGator good for beginners?
Yes, Hostgator is very user-friendly for beginners. Their website builder tool, Gator by HostGator, is one of the better ones we've reviewed. It comes with free hosting and a domain name, so you need to purchase a single account for all of the necessities.
-
Can I install WordPress on HostGator?
While WordPress does make the world's best and most popular content management system, its hosting leaves a lot to be desired. On the other hand, HostGator is focused on hosting and does a good overall job of it.
Conclusion
Stating a blog with HostGator is very straightforward—all you have to do is follow the instructions above we shared.
It will hardly take 10-15 minutes. Once done, you can start blogging.
If you have a problem or are stuck on any step, do let us know in the comment section, and we will be happy to assist you.