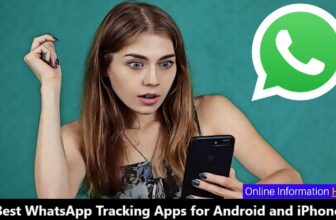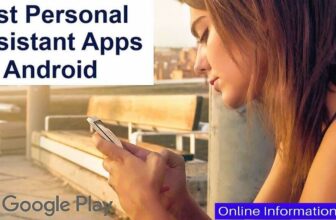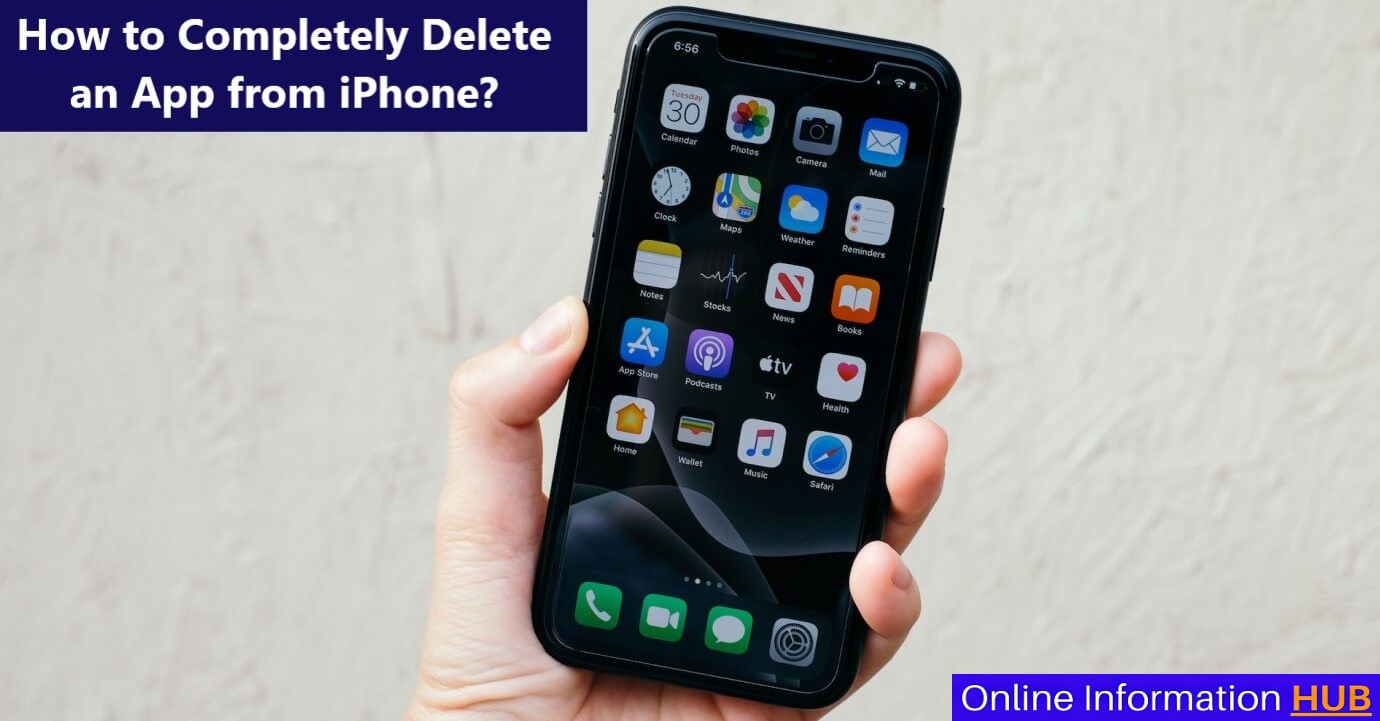
Are you bored browsing iPhone pages and applications to find the one you need? Do you have applications on your phone that you never use but can't seem to delete? It’s time to declutter your phone and remove those unwanted apps and we are here today to explain to you how to completely delete an app from iPhone.
This article will provide a quick and easy guide on deleting apps from your iPhone. We’ll cover three different methods for deleting apps and some tips and tricks to make the process even easier.
But before we dive into the how-to, let’s talk about why you might want to delete apps from your iPhone in the first place. First and foremost, removing unnecessary apps can free up storage space on your phone, which can be especially helpful if you have a device with limited storage capacity. Decluttering your phone can also make finding the apps you use easier, as you won’t have to sift through a cluttered home screen to find them.
Why Permanently Delete an App from an iPhone?
There are a few reasons you might want to delete an app permanently:
- You want to reset the app to its factory default settings because it’s problematic.
- You think the app is causing problems elsewhere in the device due to malfunctions occurring after you installed it.
- You want to delete some of the data within an app. For instance, apps that keep track of your credit card information.
- You no longer use the app and want to free up resources like memory and load time. After all, the more apps you have working in the background, your device will be slower.
So, ready to get started on a cleaner, more organized iPhone? Let’s go!
You may also like to read:
How to Delete Apps on Your iPhone?
Deleting apps from your iPhone is a relatively simple process, but there are a few different methods you can use depending on your preference. Here’s a breakdown of the three main methods for deleting apps from your iPhone:
Method 1: Deleting apps from the home screen:
- Find the app on your home screen that you want to remove.
- Tap and hold the app until it jiggles and an “X” appears in the corner of the app.
- Tap the “X” to delete the application.
- Ensure that you do want to remove the app.
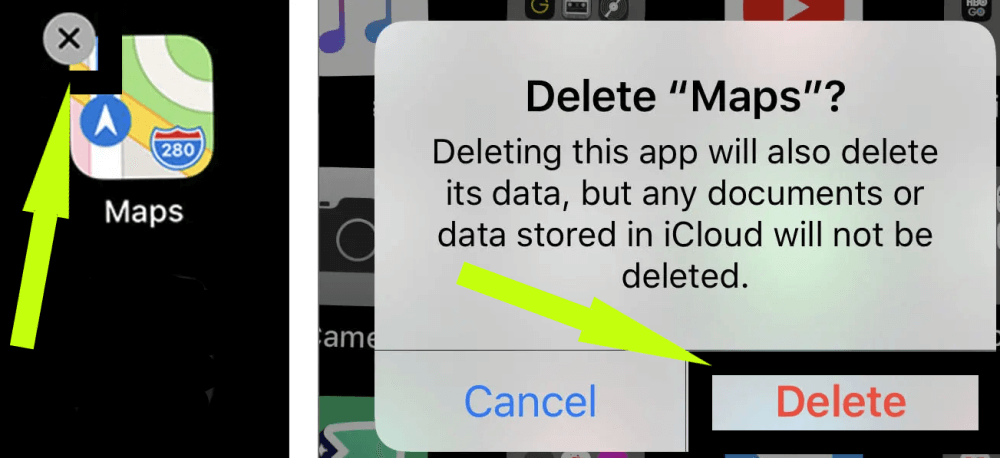
In addition to removing third-party apps from the Home Screen, you can remove the following built-in Apple apps that came with your iPhone:
- Books
- Calculator
- Calendar
- Compass
- Contacts (Contact information remains available through Phone, Messages, Mail, FaceTime, and other apps. To remove a contact, you must restore Contacts.)
- FaceTime
- Files
- Find My (Removing this app doesn’t turn off location sharing or Find My for your device or items—it just removes the ability to view locations in the Find My app on that device.)
- Fitness
- Freeform
- Home
- iTunes Store
- Maps
- Measure
- Music
- News
- Notes
- Podcasts
- Reminders
- Shortcuts
- Stocks
- Tips
- Translate
- TV
- Voice Memos
- Wallet (Removing this app doesn’t delete cards and passes you stored in iCloud.)
- Watch
- Weather
Method 2: Deleting apps from the settings menu:
- Go to the “Settings” app on your iPhone.
- Tap “General,” then “iPhone Storage.”
- Scroll through the list of apps to find the one you want to delete.
- To view additional details about the app, tap on it.
- Choose “Delete App” to delete the application.
- Ensure that you do want to remove the app.
Method 3: Deleting apps using iTunes on a computer:
- Use a connector cord to link your iPhone to your PC.
- Open iTunes and click on the “Apps” tab in the left sidebar.
- To delete a specific app, click on it.
- Click “Delete” to remove the app from your iPhone.
- Ensure that you do want to remove the app.
Method 4: Delete the app on your iPhone from your App Store account:
To permanently delete an app on your iPhone, remove it from your Apple account in App Store also. For this, first, uninstall the unwanted app on your iPhone and then follow the below steps:
- Open the App Store and click on your profile photo.
- Tap on Purchased to see the list of installed apps.
- Scroll to the app that you wish to remove.
- Swipe left and click on the Hide option. Removing the installed app's record will hide it from your Apple account.
Hidden apps on iPhone won't appear in the purchased list in App Store. If you use the ‘Family Sharing’ feature, the hidden app is removed from the family member's purchase list. However, the deleted app will still be visible in your purchase history on your iPhone. If you don’t want the app to appear in the purchase history also, then ask Apple Support to remove it.
Regardless of your chosen method, the app will be deleted from your iPhone and will no longer take up storage space on your device. Remember to be careful when deleting apps, as some may contain important data or documents you don’t want to lose.
Recommended for you:
Tips and Tricks for Deleting iPhone Apps:
Now that you know the basic steps for deleting apps from your iPhone, here are some tips and tricks to make the process even easier:
-
How to delete multiple apps at once from your iPhone?
If you want to delete multiple apps, you can use Method 1 (deleting apps from the home screen). Tap and hold on to each app you want to delete until they all jiggle. Then, tap the “X” on each app to delete it. It can be a faster way to delete multiple apps, mainly if they are all located near each other on your home screen.
-
How to delete built-in apps from your iPhone?
Some apps, such as Safari or the App Store, are built into the iOS operating system and cannot be deleted like third-party apps. However, you can still remove these apps from your home screen by pressing and holding on to the app until it jiggles, then tapping the “X” to remove it from your home screen. The app will remain downloaded to your smartphone, but it won’t be accessible from the home screen.
-
What to do if you can’t delete an app from your iPhone?
If you’re having trouble deleting an app, it’s possibly a built-in app or required for another system function. If you’re still unable to delete the app, try restarting your iPhone or checking for updates to see if that resolves the issue. If you cannot delete the app, it’s worth contacting Apple support for further assistance.
-
Does deleting an app cancel an app subscription from Apple?
No, deleting an app from iPhone doesn’t cancel the app subscription. You will have to cancel it from the Settings of your iPhone under the Subscriptions option.
With these tips and tricks in mind, you should be well on deleting apps from your iPhone quickly, and we wish you happy decluttering.
This article provides a quick and easy guide on deleting apps from your iPhone. We’ve covered three different methods for deleting apps from the home screen, deleting apps from the settings menu, and using iTunes on a computer.
We've also included helpful hints, such as how to uninstall multiple apps at once, delete built-in apps, and what to do if you can't delete an app.
These steps can efficiently declutter your iPhone and free up valuable storage space. Regularly deleting unwanted apps can make it easier to find the apps you use and keep your home screen organized. So if you’re tired of scrolling through pages and pages of apps on your iPhone, take some time to delete the ones you don’t use or need. You’ll save your sanity and your phone.